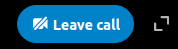Talk
Using OneOffice Talk for communication and video calls
Introduction
OneOffice Talk is a complete chatting and video-conferencing solution. It is built on the latest browser technologies to give you real-time video and audio from your guests.
A unique feature of Talk is that call links are permanent. You don't have to keep sending new links for every new call with the same group.
Talk is the most secure chatting and communication solution on the planet. It uses the same kind of end-to-end encryption as Signal and WhatsApp
A downside of end-to-end encryption is the CPU computational overhead. Unless you and your users have a really powerful computer, you cannot sustain calls with more than 5 - 6 users. You can either use the Webinar app or stick to Audio only.
Application
You can securely receive and make Audio / Video calls from your mobile phone anytime, while having the confidence that your calls are securely routed through your own servers. We strongly recommend you install the OneOffice Meet app to stay in touch with your colleagues and partners.
You can download OneOffice Meet for iOS, Android and Huawei here.
On Desktop / Laptop we continue to recommend using the browser Web App as it leverages advanced technology in modern browsers while being more secure than any app you can install on Windows. You can access OneOffice Talk by clicking on the Talk icon in your top menu bar.
Security
OneOffice Talk is the most secure Video, Audio and Chat app for your business. It leverages end-to-end encryption to make sure no one can eavesdrop on your conversations. Even Push Notifications are encrypted with end-to-end encryption.
End-to-End encryption means the encryption keys are generated on your device and not shared with us or anyone else. Effectively, this means no one can decrypt your data but you. You can find more information on security here (A recommended read if you are security-conscious).
State-of-the-Art Technology
OneOffice Talk uses WebRTC, which is the same technology used by Google Meet and Microsoft Teams, except we add strong encryption to the data stream.
- It leverages the latest browser-based capabilities to give you a great user experience without installing any third-party applications.
- It is by far the most efficient conferencing techology, allowing more attendees without interruptions or delays.
By running in the browser you can invite your guests without the hassle of having to install an application prior to the call. OneOffice Talk runs everywhere! Even on mobile.
Talk Interface
The interface is divided into three vertical sections
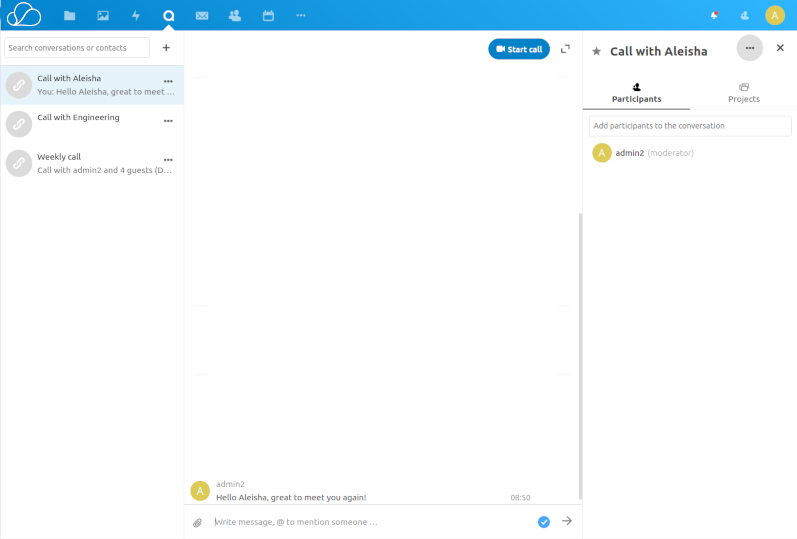
- On the left are all the conversations you are subscribed to
- In the middle is the largest section with the current conversation (audio / video call or chat)
- On the right are the details of the current conversation
Create Conversation
- You can create many conversations, just click the + icon on the top left
- In the popup enter a new name for this conversation
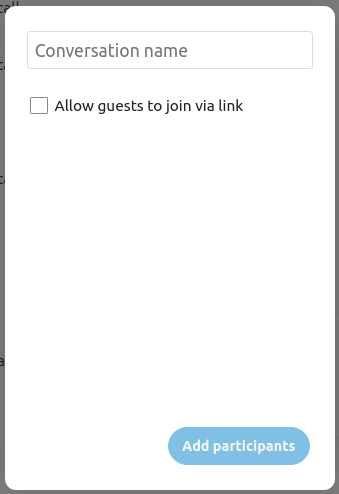
You can allow external participants by clicking Allow guests to join via link
- Select participants for your call from the list
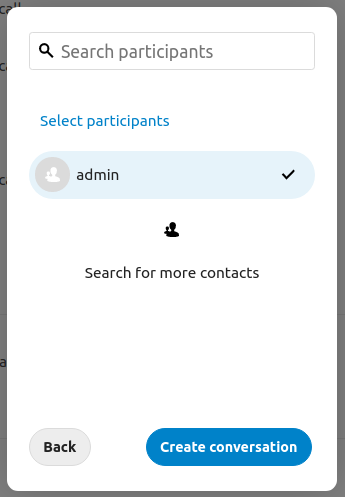
- Click on Create Conversation to see the new conversation in your list on the left
Conversation Parameters
On the right side of the display you have access to the specifics of the current conversation
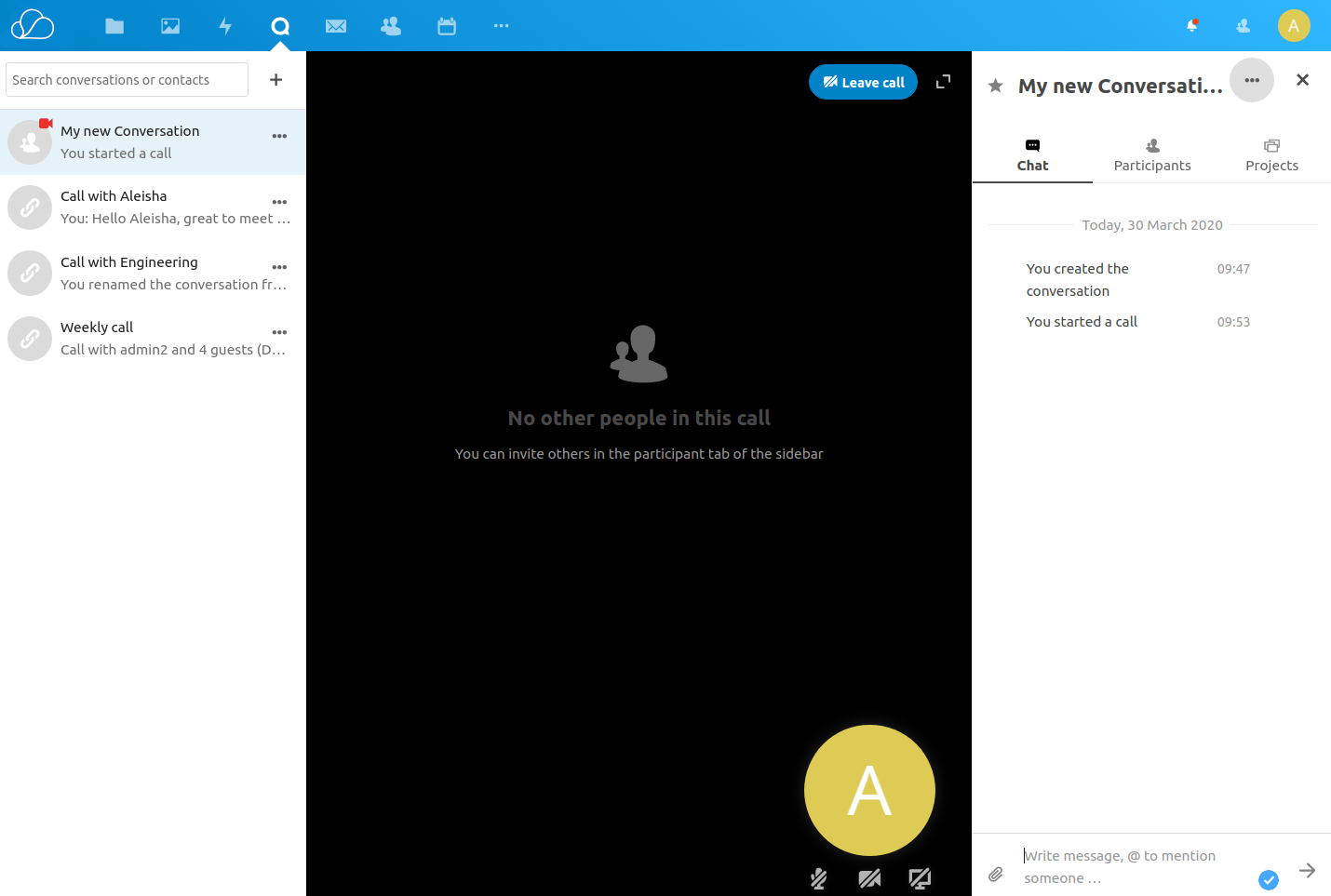
- Chat: The history of messages (Note: only appears if you are in a video call)
- Participants: Add or remove participants (should be users of your OneOffice instance, guests appear as 'Guest')
- Projects: Allows you to add files or objects to the current call
Conversation Settings
Click on the More... icon to customize to your conversation
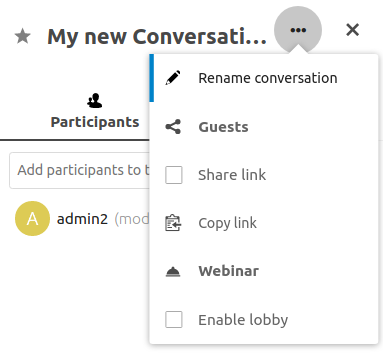
- Rename
- Allow / disallow external guests
- Copy link to share
- Webinar
- Enable Lobby which is a waiting space for guests until you enable the call
Conversation Moderator
A moderator has the right to make changes to the conversation (e.g. participants, objects attached, name etc.)
You can promote or demote a user to become moderator, or remove them altogether from the conversation, by clicking the More... button next to their name
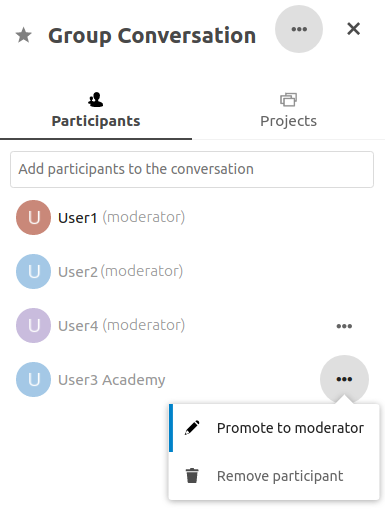
Video / Audio Calls
- Each conversation can become a video call. To start, click on the Start call at the top
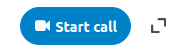
- Click on the maximize icon next to the call button to see the video call in full screen
- All users appear at the bottom of the call
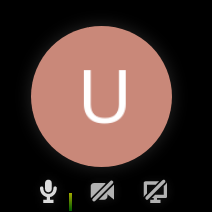
- Your avatar / user profile allows you to make changes
- To unmute click on the microphone icon (Note that a green indicator displays the volume as you are talking, see picture above)
- To share your camera click on the camera icon
- To share your screen, click on the desktop icon
If you are the moderator, you can mute and unmute other participants
-
To end the call click on the Leave call icon