Using OneOffice Mail
Introduction
OneOffice includes both an email server and an advanced web-based email client.
OneOffice can also link to your existing mail server if you do not wish to migrate. Please contact us for more information.
Interface

The webmail interface is very intuitive. It was designed to be minimalistic while showcasing all the needed features for efficient productivity, neatly organized in vertical sections.
Note that some sections many collapse if you have a smaller screen, such as on a tablet. You have to click the corresponding icon to expand.
On the left, you will see a permanent menu bar with a dark background
- Compose new email
- Open existing emails
- Edit your contacts
- Manage your Settings
Email Viewing
On the right of the dark menu bar, you will find
- Your email folders
- Your list of emails
- The currently-viewed email
If you double click the email preview on the right, it will open in full-screen view. Can be handy for those long emails or to unclutter your screen.
Your email will refresh every 60s (see settings section below to customize). You can force a refresh by clicking on the refresh icon above the email list
Composing a new Email
Once you click on Compose in the menu, you are quickly directed to a simple interface to write your email.
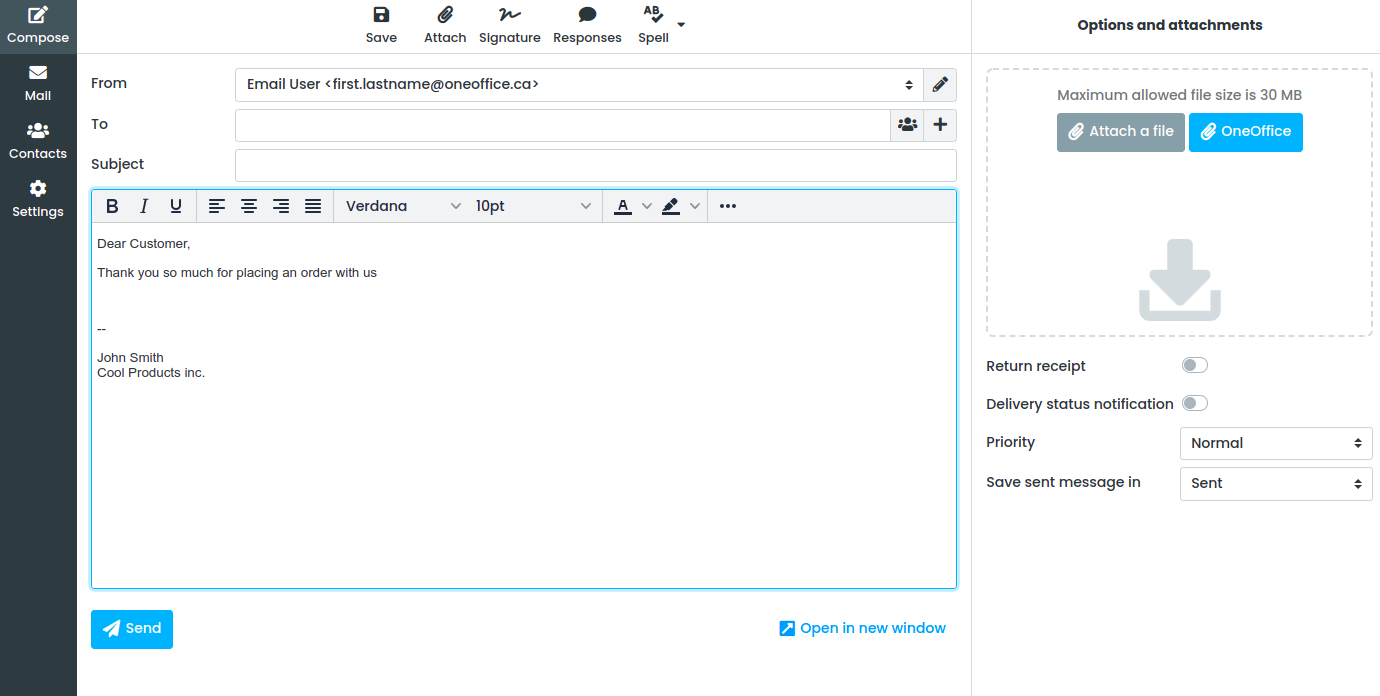
The rich text editor is very intuitive while allowing you to customize formatting and fonts as you see fit.
You can upload files from your desktop (you can drag-and-drop or browse your folders) or from your OneOffice files.
Settings
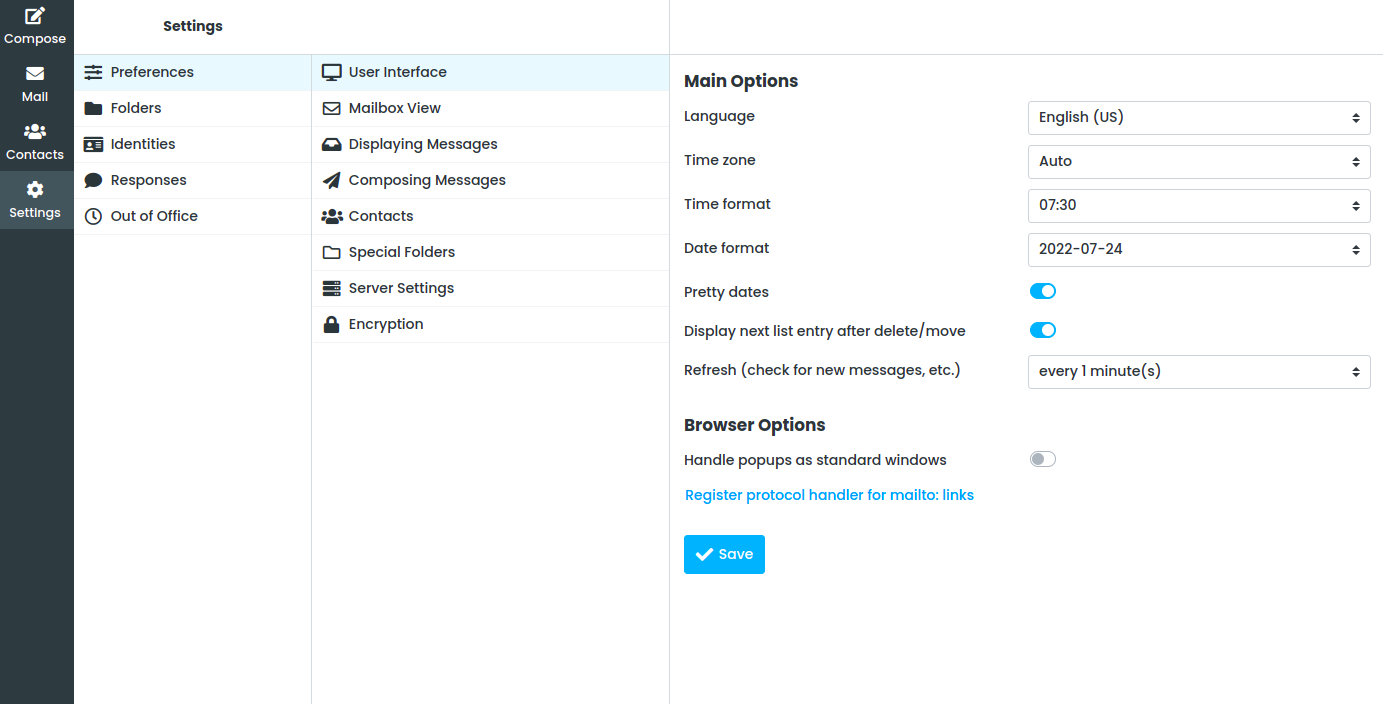
This is where you optimize your user experience. We have chosen defaults that would suit most cases, however, please feel free to "make yourself at home."
The two most important features are signatures and out-of-office, which are explained next.
Signatures and Identities
OneOffice Mail allows you to have multiple signatures. This is usually useful in cases where you have multiple roles in an organization or if your company as multiple brands. If this is not your case, just create a single signature which will become your default.
- Click on Settings in the Menu
- Click on Identities in the Secondary menu on the left
- Click on the + icon to create a new identity. Make sure to properly enter your fullname as you want it to display and add your signature at the bottom
Out of Office
You can customize your Out of Office to include such fancy rules as the number of times to automatically reply to a user and who to forward the email to, if needed.
- Click on Settings in the Menu
- Click on Out of Office in the Secondary menu on the left
- Type your message, choose start and end times. If you leave blank, the Out Of Office assistance will not shut down automatically (don't forget to turn it off when you return)
- Switch Status to On
- Reply interval decides how often to send an automated reply to the same user (safe value is 1 day)
- If you want to forward incoming emails, click on Incoming message action and chose Send copy to and enter the recipient's email
Email Security
OneOffice Mail includes an Artifical Intelligence-based Junk filter. Emails that have a high probability of being Junk or Malicious go straight in your Junk folder.
Detecting junk emails is not a fool-proof process. We are using industry best practices (including sending server reputation, looking for spammy keywords, spoofing attempts etc.). However, no rules can just be applied blindly to everyone. You will face every once in a while a case where you have to manually intervene to help the algorithm optimize your own rules (see the note below).
If an email makes it to your inbox but is junk, just move it to the Junk folder to let our algorithm learn and improve its filtering. The converse is true, if an email is wrongfully marked as junk (happens very rarely) just drag it back to your inbox.
You will also receive at most once a day a digest of junk emails that we withheld from your mailbox as we deemed them Really junk. You can release the emails back to your inbox if the algorithm mislabelled an email (this will teach it for next time as well).