Remote Access
Accessing your OneOffice files from your computer
Introduction
You can access your files from your computer directly. This allows you to view your cloud files inside your folders as if they are locally saved on your computer.
Notes:
- When opening large files you need to wait for the file to download
- If you have edit rights, any changes you make then save will be uploaded to the server
Windows Offline Sync
Method #1 - Recommended
Simply download the offline sync aplication from our Download page and follow the instructions. You will need the URL to your OneOffice installation.
Method #2 - Remote drive
If for any reason you cannot download the sync application, you can resort to accessing your files directly on the server
-
Open Windows Explorer
-
Right-click on Computer select Map network drive... from the drop-down menu
-
Choose a local drive to which you want to map OneOffice (e.g. Z:)
-
Specify the address to your OneOffice instance as shown below
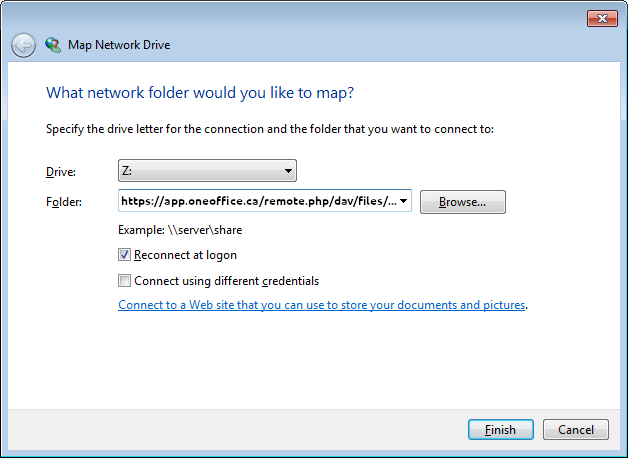
Notes:
- You will be prompted for your username and password
- If you are using another URL, replace app.OneOffice.ca with your URL
- If you are using a local unsecured install, replace https with http
Mac OS
- Open Finder
- From the Finder’s top menu bar, choose Go > Connect to Server...
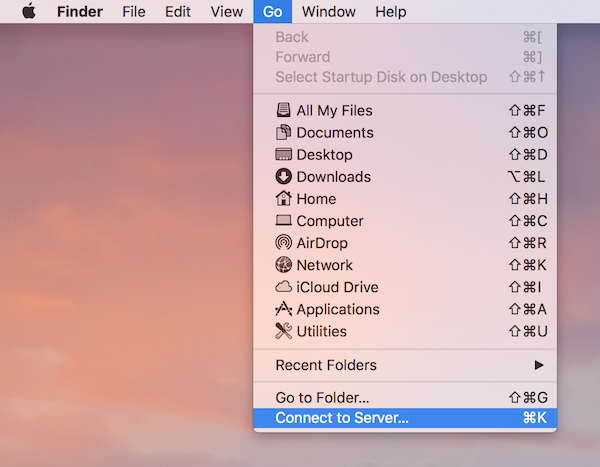
-
When the Connect to Server... window opens, enter your URL
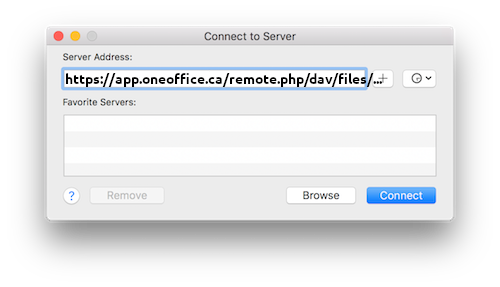
Notes:
- You will be prompted for your username and password
- If you are using another URL, replace app.OneOffice.ca with your URL
- If you are using a local unsecured install, replace https with http
Linux
Recent flavors of Linux natively support the Webdav protocol
Webdav is a standards-compliant protocol that allows you to see your files as folders directly on your computer
To access your OneOffice files on Linux, open Nautilus (or your favorite files browser) and enter the following URL
davs://app.OneOffice.ca/remote.php/files
Notes:
- You will be prompted for your username and password
- If you are using another URL, replace app.OneOffice.ca with your URL
- If you are using a local unsecured install, replace davs with dav