Deck
Using OneOffice Deck for basic project management
Introduction
OneOffice Deck solves a common problem in organizations: the need for a simple collaborative project management tool.
By making it easy for anyone to organize their work, OneOffice provides the missing tool for every-day tasks.
Deck Interface
When you first launch the Deck application, the interface is divided into two vertical sections
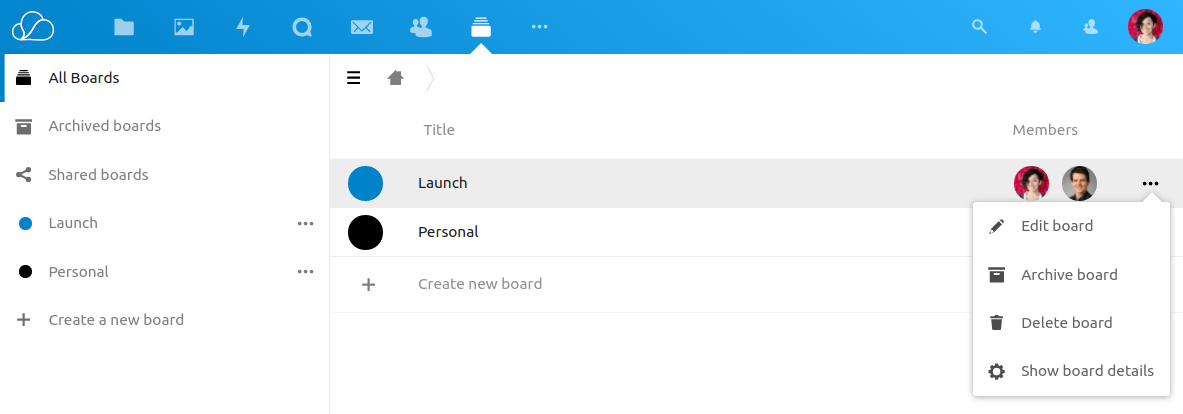
- On the left you can filter your boards
- On the right the list of boards available to you and users linked to them
Create New Board
A board is a project. It can be a simple project, like Prepare customer proposal or a more complex one, like Move our offices to new building
Click on + Create New Board at the bottom to create a new board

You can then chose a name and color
Try to align colors with your task types. For example, blue for marketing, green for sales etc.
Board Interface
A board is made up of stacks. Each stack is essentially a stream of work.
Each stack is made up of individual cards. Each card is a task
When you click on a board you see all its stacks

You can create a new stack by entering a new title in Add new stack at the top and clicking on +
You can:
- Rename or delete a stack by clicking on the stack title at the top
- Create a new card in a stack by clicking on the + at the bottom of the stack
- Drag the cards to move them around
- Shrink the cards by clicking on the Compact icon on the right
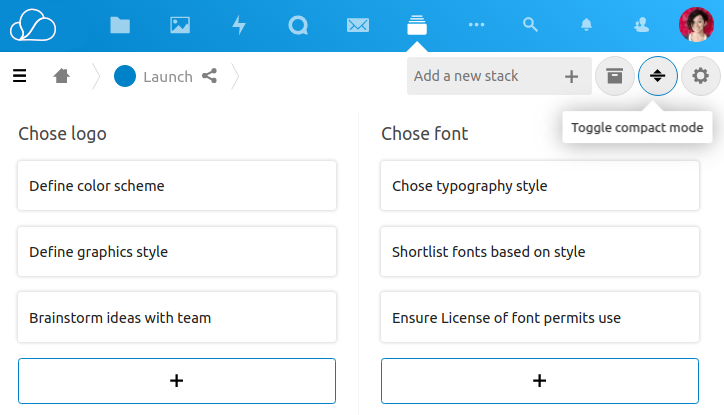
Board Settings
Click on the Gear icon at the top of the board to manage the current board
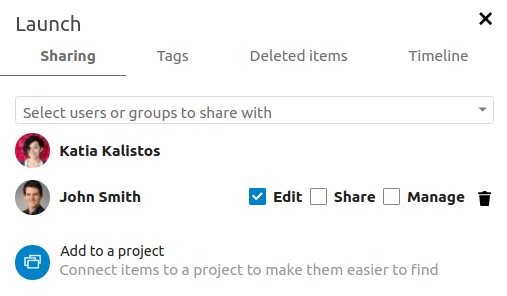
You can:
- Add / Remove users
- Change user permissions
- Attach board to project (i.e. link to files / objects)
- Add Tags for easier search
- View timeline of changes to the cards
Card Settings
Each card represents a task, as mentioned.
When you double-click a card, a settings window opens the the right
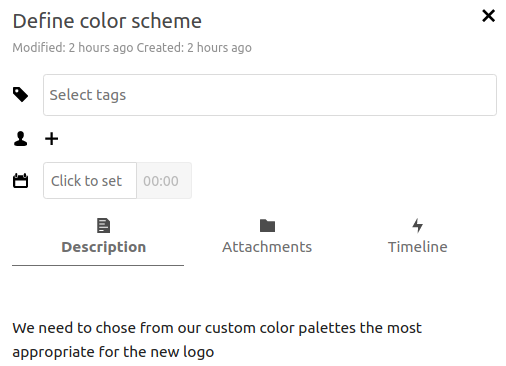
You can:
- Add tags
- Assign one or more users to the card (task)
- Set deadline for completion
- Add more detailed description
- Attach files (e.g. requirements)
- View timeline of changes to the card